
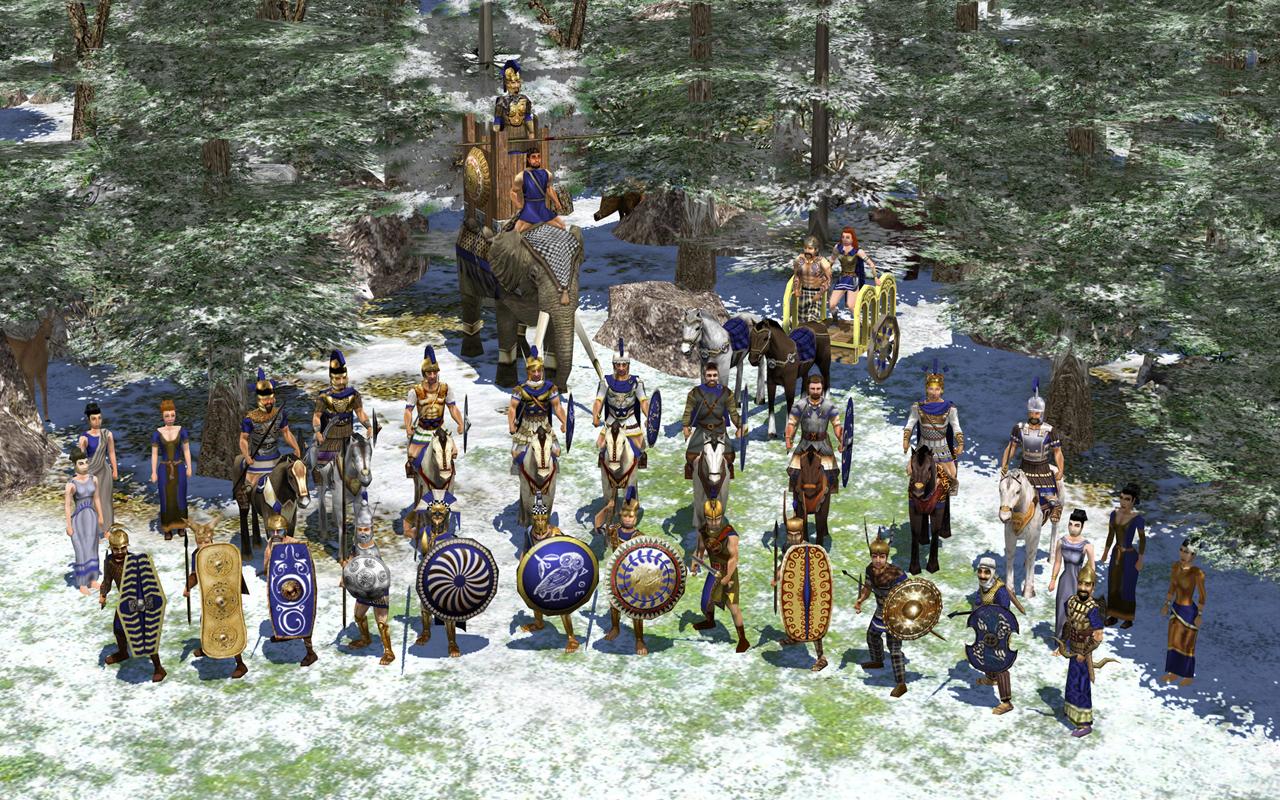
- HOW TO INSTALL NOTEPAD++ IN LINUX HOW TO
- HOW TO INSTALL NOTEPAD++ IN LINUX .EXE
- HOW TO INSTALL NOTEPAD++ IN LINUX UPDATE
- HOW TO INSTALL NOTEPAD++ IN LINUX UPGRADE
Step 7: It will open the C:\Program Files directory. But if you don’t get the “ Notepad++” option, then select the “ Look for another app on this PC” option. Step 6: Now it will open a list of apps, here simply select “ Notepad++” and click on “ OK“. You have to change the assigned app for every specific file type.įor that, you have to change it from “ Notepad” to “ Notepad++“, to do so, click on each file type and select “ More Apps“ Step 5: In Windows 11, you can’t simply change your default app with a single click. By default, “ Notepad” is a preferred text editor on Windows 11. Under each file name, you will find the name of the app with that it is currently associated. Step 4: You’ll see a list of text-related files. Download Notepad++ v8.4.6 Download Notepad++ v8.4.5 Notepad++ v8.4.4 (Happy Users Edition) Notepad++ v8.4.3 (Unhappy Users Edition) Download Notepad++ v8.4. Step 3: Now search for Notepad on the search box and select the app. Then, select the “ Default Apps” options present to the right of your screen. Step 2: Next, click on the “ Apps” tab from the left panel of the “ Settings” window. Step 1: Click on “ Start Menu” and click on “ Settings”. Always use it as your preferred text editor on Windows 11. Now that Notepad++ is installed, you can make it a default text editor on Windows 11 by following the steps below.
HOW TO INSTALL NOTEPAD++ IN LINUX HOW TO
How to Make Notepad++ Default Text editor on Windows 11īy default, on Windows 11 you get a basic text editor with limited features. Then follow the article until the end to find out. If you want to make Notepad++ a default text editor on Windows 11. Follow the instructions to finish the installation.That’s it, this is how you can download and install Notepad++ on Windows11. The windows installer dialog menu appears.

HOW TO INSTALL NOTEPAD++ IN LINUX .EXE
exe extensionĪt the time of writing latest 32-bit installer is - npp.8.1.9.1.Installer.exe and 64-bit installer is npp.8.1.9.1.Installer.圆4.exeįor 32-bit - wine npp.8.1.9.1.Installer.exeįor 64-bit - wine64 npp.8.1.9.1.Installer.圆4.exe You can check your wine version using - wine -versionĪt the time of writing the latest release is Notepad++ 8.1.9.1ĭownload 32-bit or 64-bit installer with. Install wine - sudo apt install -install-recommends winehq-stable Then add winehq repository key - sudo apt-add-repository 'deb main'
HOW TO INSTALL NOTEPAD++ IN LINUX UPDATE
Update you wine installation to latest version.įirst enable 32-bit architecture - sudo dpkg -add-architecture i386 Open win32 applications with wine from Program Files (x86) wine "C:\Program Files (x86)\Notepad++\notepad++.exe"įYI: You can explore the wine environment with a dos shell wine cmd ( more.) sudo apt-key adv -keyserver hkp://:80 -recv-keys 3FA7E0328081BFF6A14DA29AA6A19B38D3D831EFĮcho "deb stable-xenial main" | sudo tee /etc/apt//mono-official-stable.list drive_c points to ~/.wine/drive_c/) winecfgĪdd mono.
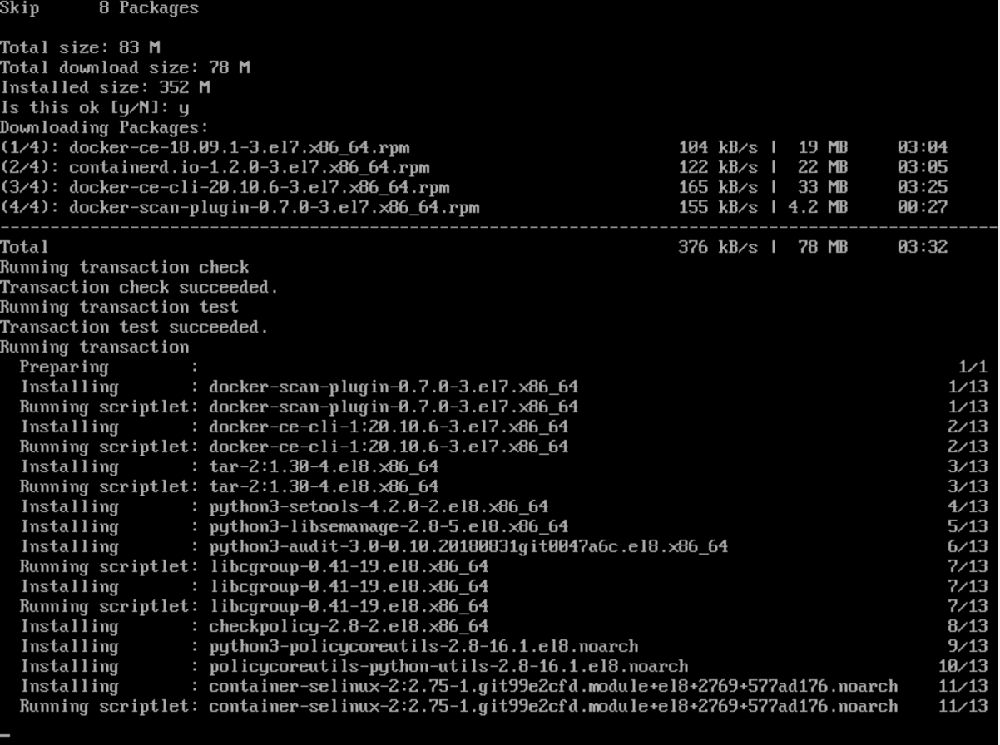
Install the latest version of Wine ( more.) sudo apt-get install -install-recommends winehq-stableĬonfigure version (Windows 8 worked for me) and drives (Autodetect. (I since discovered Sublime-text which is pretty good because it highlights reserved words, strings, table names and aliases differently, and it supports a simple code-formatter extension.)Įnable 32bit on a 64bit environment ( more.) sudo dpkg -add-architecture i386
HOW TO INSTALL NOTEPAD++ IN LINUX UPGRADE
This worked perfectly for me and it later survived an upgrade from Ubuntu 16.4.3 to 18.4.1 no problem.


 0 kommentar(er)
0 kommentar(er)
